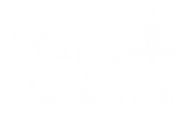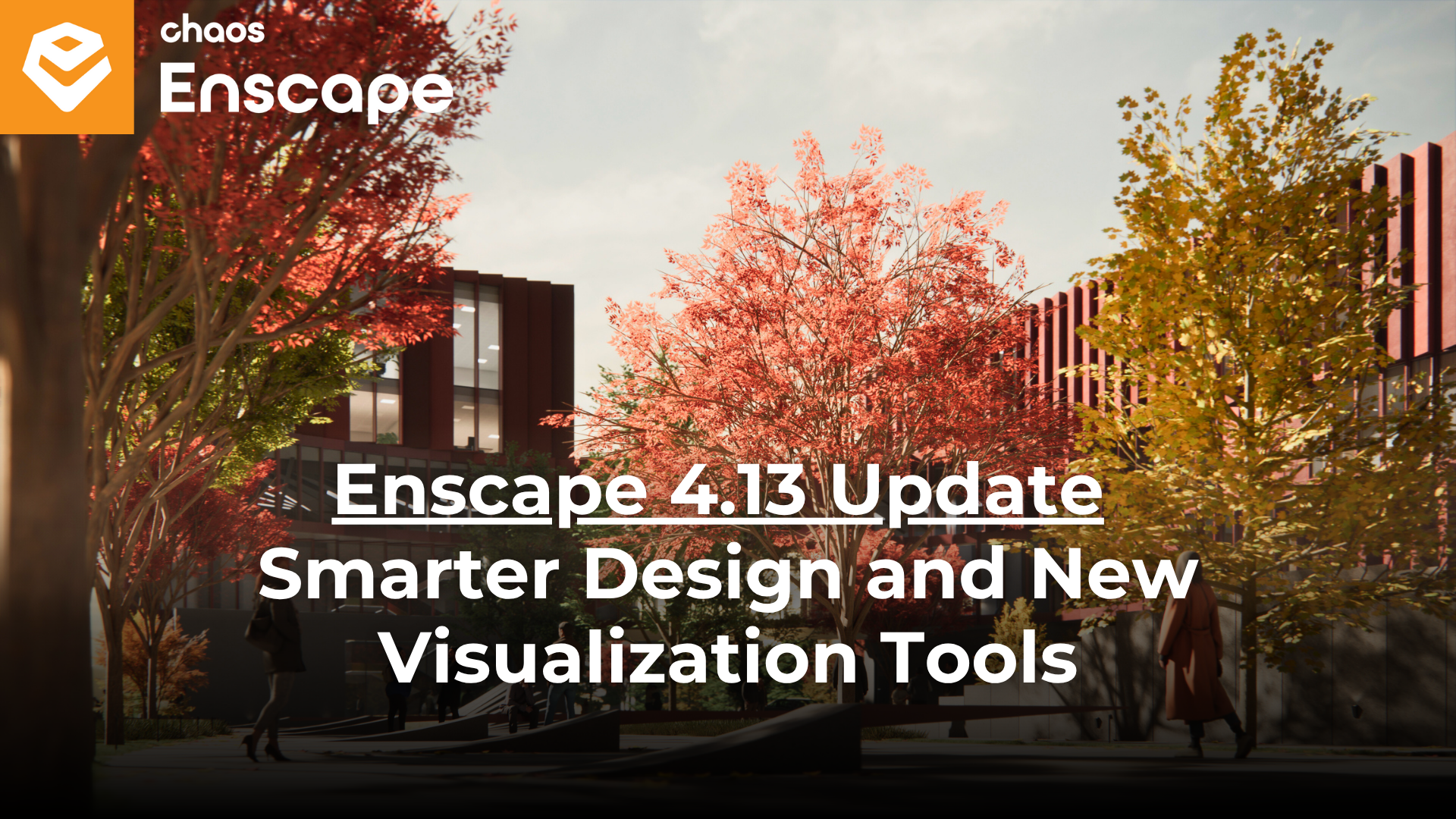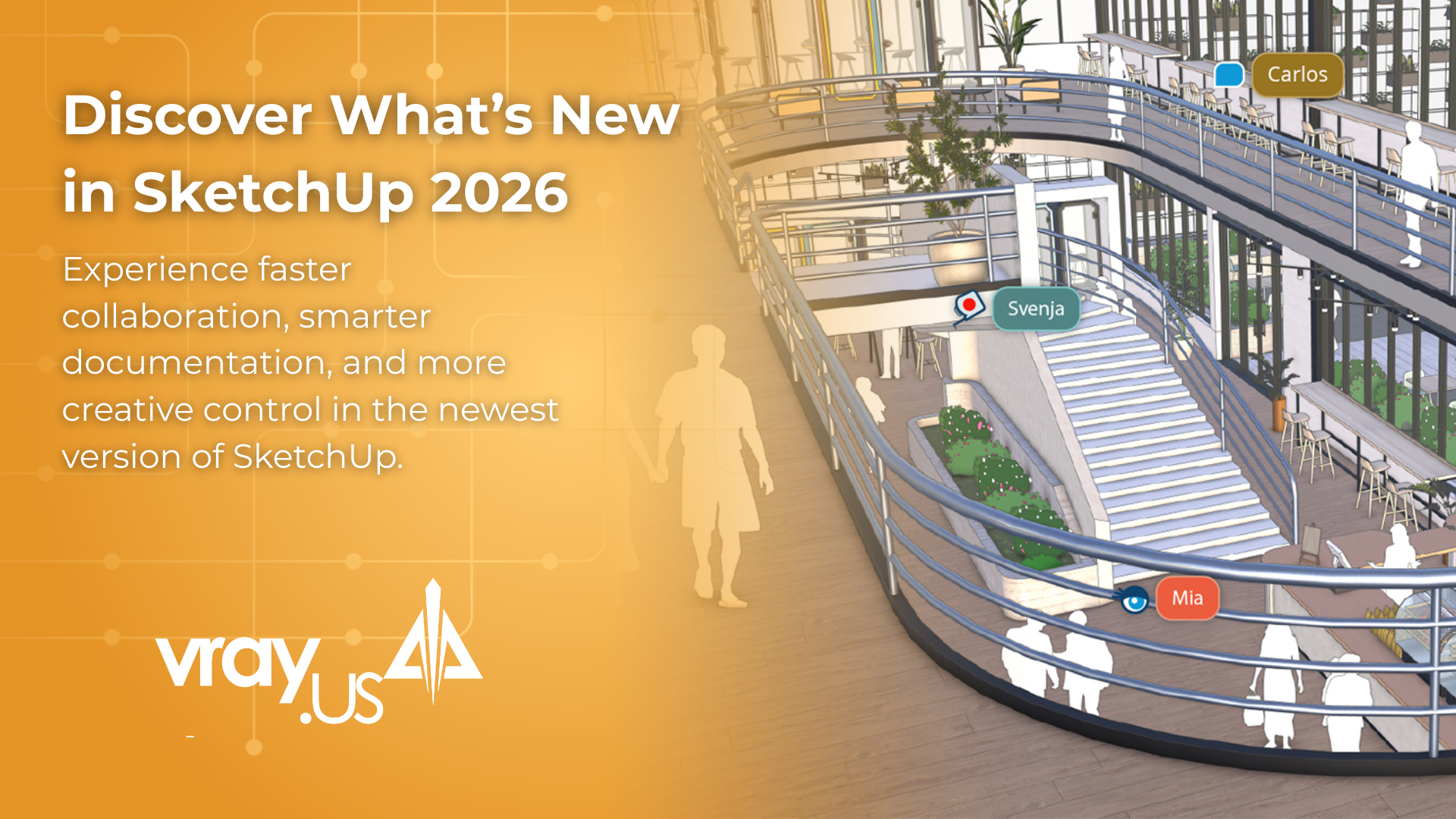If you're ready to transform your SketchUp projects into breathtaking visualizations, look no further than Enscape. This powerful rendering tool brings your designs to life with real-time visualization, and this article will guide you through the essential steps to get started. Whether you're a seasoned designer or just dipping your toes into the world of 3D rendering, you'll be creating stunning renderings and immersive experiences in no time.
At vray.us, we pride ourselves on keeping our customers at the center of everything we do. To get you started with Enscape, Trinity Animation's Matt Tyree features the essential settings and fundamentals in our latest tutorial video below:
Purchase an Enscape License or Learn More by Clicking Here.
Enscape System Requirements: Ensuring a Smooth Ride
Before delving into the creative process, it's crucial to ensure your system meets the requirements for optimal performance. Enscape is compatible with Windows 10 or later and Mac, supporting SketchUp versions from 2019 to the latest 2023 release. Given its reliance on ray tracing for real-time rendering, a robust GPU with at least 4GB of dedicated VRAM (either AMD or NVIDIA) is essential. Keeping your graphics card drivers updated is a best practice for a seamless Enscape experience.
Download and Installation: A Simple Path to Realism
To embark on your Enscape journey, start by obtaining the Enscape Installer. This is sent via email upon signing up for a free trial, applying for an educational license, or purchasing a license. Before running the installer, ensure SketchUp is closed. Follow the provided instructions for a hassle-free installation.
Opening Enscape in SketchUp: Where Magic Meets Creativity
Enscape seamlessly integrates with SketchUp, automatically detected once installed. Access Enscape through the 'Extensions' menu on the SketchUp toolbar. You can make the Enscape toolbar visible for easy access. To launch Enscape, log into your account, go to 'Extensions > Enscape > About' to log in, and then 'Extensions > Enscape > Start Enscape'.
Rendering in SketchUp: A Real-Time Marvel
With Enscape open, rendering in SketchUp becomes a joyous experience. Click the 'Start Enscape' button on the toolbar or navigate to 'Extensions > Enscape > Start Enscape'. Instantly, your project comes to life in the perspective view. As you make changes in SketchUp, Enscape updates in real-time, providing a dynamic and interactive workflow.
Enscape Help Menu: A Guiding Hand
Explore the Enscape Help Menu by pressing 'H' or clicking the question mark in the upper right of the Enscape window. Context-sensitive hints and tips will assist you as you navigate through different features, ensuring a smooth learning experience.
Finding Your Way Around Enscape: Views and Settings Mastery
a. View Management: Set up views in Enscape using the View Management option ('F' on the keyboard). Create predefined perspectives, mark favorites, and link visual settings presets to specific views.
b. Visual Settings: Access Visual Settings to refine your Enscape visualization. Adjust camera settings, environment details, and export settings. Utilize presets for consistency and efficiency in achieving specific looks.
Enscape Material Editor: Crafting Realistic Surfaces
Open the Enscape Material Editor to fine-tune materials. Leverage Enscape's Material Library or import your own materials. Adjust color, height, reflections, and more to achieve the desired realism in your designs.
Enscape Asset Library: Elevating Your Scene
The Enscape Asset Library boasts over 3,000 real-time optimized models to enhance your scene. Access it through the toolbar or SketchUp. Easily add assets, mark favorites, and even import your custom 3D models.
Rendering Images: A Quick Snapshot of Brilliance
Rendering images in Enscape is fast and straightforward. Click the 'Screenshot' button or use the hotkey ('Shift + F11'). Adjust resolution, save locations, and explore additional settings to tailor your rendered images to perfection.
Creating Panoramas and Videos: Immersive Experiences
Generate 360-degree panoramas effortlessly by choosing the desired location and resolution. For videos, follow step-by-step tutorials (Like the video above) to render animations that tell your design story seamlessly.
Standalone Exports: Sharing Your Vision
Beyond static images and videos, Enscape allows you to export standalone interactive experiences. Create executable files or web standalone versions for VR-compatible visualizations. Share your designs without requiring end-users to possess an Enscape license.
Enscape for SketchUp
Getting started with Enscape for SketchUp opens a realm of possibilities for designers and architects. The real-time rendering, immersive experiences, and user-friendly interface make it an indispensable tool in the world of 3D visualization. As you explore the features and follow the steps outlined in this guide, your SketchUp projects will evolve into captivating visualizations that captivate and inspire. Dive in, and let Enscape elevate your design journey to new heights. Happy rendering!